Autocad Drawing Requires Recovery but Does Nothing
Issue:
When opening certain drawing files in AutoCAD, the following message is displayed:
"Open Drawing - Damaged File
The drawing file requires recovery.
Errors were detected in the drawing. The file cannot be opened without being recovered,
<path>\<filename>.dwg
If you choose to recover the drawing file, review the summary information and drawing contents before saving the recovered file."
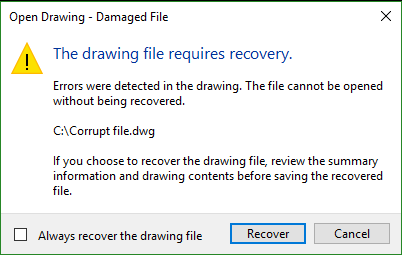
Sometimes, AutoCAD may crash after clicking Recover.
Causes:
Data corruption in the drawing file.
Note: Corrupted data may involve AEC, proxy, legacy, or third-party elements.
Solution:
Recovery process completes correctly
Recover the drawing. After completing the recovery process, AutoCAD may report that some or no errors were found.
"Open Drawing - Damaged File
The drawing file was recovered.
Errors were found and fixed in the drawing. Invalid data might have been changed or deleted, and some previously erased objects might have been restored.
Errors found: <number>
Errors fixed: <number>
Objects erased: <number>
Review the information above and inspect the drawing before saving it."
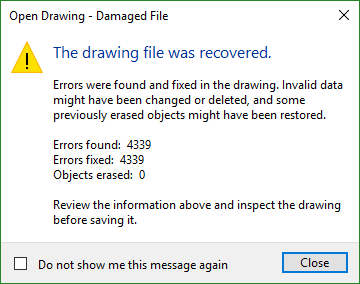
Notes:
- Press "F2" to see all detailed results on the command line.
- Recovering the drawing may delete corrupt drawing objects.
- Sometimes, saving the recovered file and opening it again will repeatedly show the same prompt for a recovery.
- For some types of corruption, the recovery may fail, and not open the file. It simply closes without further message or returns to the Start Screen.
Recovery process does not complete correctly
If recovery prompts continue after reopening the drawing, do one or more of the following:
- Check the file using AUDIT and PURGE.
- See: Optimizing the AutoCAD drawing file: Purge, Audit & Recover.
- Save the drawing to a new file usingWBLOCK.
- See: Optimizing the AutoCAD drawing file: Wblock Purge.
- Copy the geometry to a blank drawing file using copy and paste.
- See: Optimizing the AutoCAD drawing file: Windows Clipboard Copy and Paste.
- Export the file using AECTOACAD or EXPORTTOAUOTCAD.
- See: EXPORTTOAUTOCAD (Command).
- Save the file to a different folder location, such as to the local C:\ drive as opposed to a network location.
- Resave the drawing to an older DWG file format using SAVEAS and pick the file version. Test several older formats, as one may work to fix the file over another.
- Save the file to DXF and back to DWG format:
- Save the file in AutoCAD 20xx DXF or AutoCAD R12/LT2 DXF (*.dxf) format. See To Export a Drawing to a DXF File.
- Close the original DWG file without saving it.
- Open the DXF file andSAVEAS to a new DWG file or overwrite the original.
Note: The old R12 format can disrupt or break newer data objects. Examine the drawing afterward.
- Save to DGN and back to DWG format:
- Save a DGN version of the drawing. See To Export a MicroStation DGN Drawing.
- Use a new drawing for importing the DGN file. See To Import a MicroStation DGN Drawing.
- Close the original DWG file without saving it.
- UseSAVEAS to a new DWG file or overwrite the original.
Note: Seed files for DGNEXPORTare located here:
C:\Users\<user>\AppData\Local\Autodesk\AutoCAD 20xx\Rxx.x\<language>\Template
- Check to see if files are saved on an unsupported server. See the following for more information:
- Autodesk Support for Non-Microsoft Networks.
- Autodesk support for Network Attached Storage (NAS) and Storage Area Network (SAN) devices.
- Autodesk support for Distributed File System (DFS).
- Recover the file using RECOVERALL command:
- On the command line, type RECOVERALL, whichworks on a host file and its attached XREFs.
- When prompted, select the file in question, and click Open. If the recovery process removes too many objects, the file is too corrupt and other methods of recovery should be used.
- Recover the drawing file from a backup (BAK) or autosave (SV$) file.
- See: About Creating and Restoring from Backup Files
AutoCAD Mechanical-specific solution
If the issue is happening exclusively while opening the drawing with the ACADMPP profile of AutoCAD Mechanical:
- Check the file using AUDIT and PURGE.
- Use the OPTION>AM: STANDARDSto check the current DWG defined standard.
- Use the AMSETUPDWG (Command) to import the drafting standards and the dependent settings from a template file(use the appropriate template depending on the previously detected standard).
- Save to a different DWG Mechanical format.
If occurring on all files
When suddenly occurring with all files, for example after a change to the system or other programs:
- Reset AutoCAD to factory defaults. See How to reset AutoCAD to defaults.
- Uninstall then Reinstall AutoCAD. See Recommended uninstall and reinstall procedures for AutoCAD.
- Test a new Windows user profile. If working correctly under the new user profile, contact your IT support for further assistance.
Products:
AutoCAD Products;
Source: https://knowledge.autodesk.com/support/autocad/troubleshooting/caas/sfdcarticles/sfdcarticles/Drawing-always-prompts-to-recover-when-opened-in-AutoCAD.html
0 Response to "Autocad Drawing Requires Recovery but Does Nothing"
Postar um comentário